Marketplace
The Asset Layer Marketplace allows users to sell and purchase any asset in any collection that has been minted through Asset Layer, including collections you have minted yourself.
If you're looking to learn how to list your own assets, please check out the My Assets page and Listing Assets pages.
To navigate to the Asset Layer Marketplace, simply go to assetlayer.com/market or click the market icon in the top right of the Asset Layer tool.

Once you've arrived on the Marketplace page, you'll be able to browse Asset Layer apps that have active listings. Please note that you don't need to be logged in to browse the Marketplace, but you will need to be logged in to complete any transactions.

To view more apps, simply click the "Browse Apps" button.
Once you've selected an App, you'll be able to view all active listings for any collection that belongs to the selected App.

Using the sidebar, you toggle between the different currencies for which there are active listings. If a collection doesn't have any listings in the selected currency, it will not appear in the menu. You also filter by slot for that app, sort based on a number of criteria, and search for specific collections.

The page selector in the bottom right of the screen allows you to browse multiple pages of active listings.
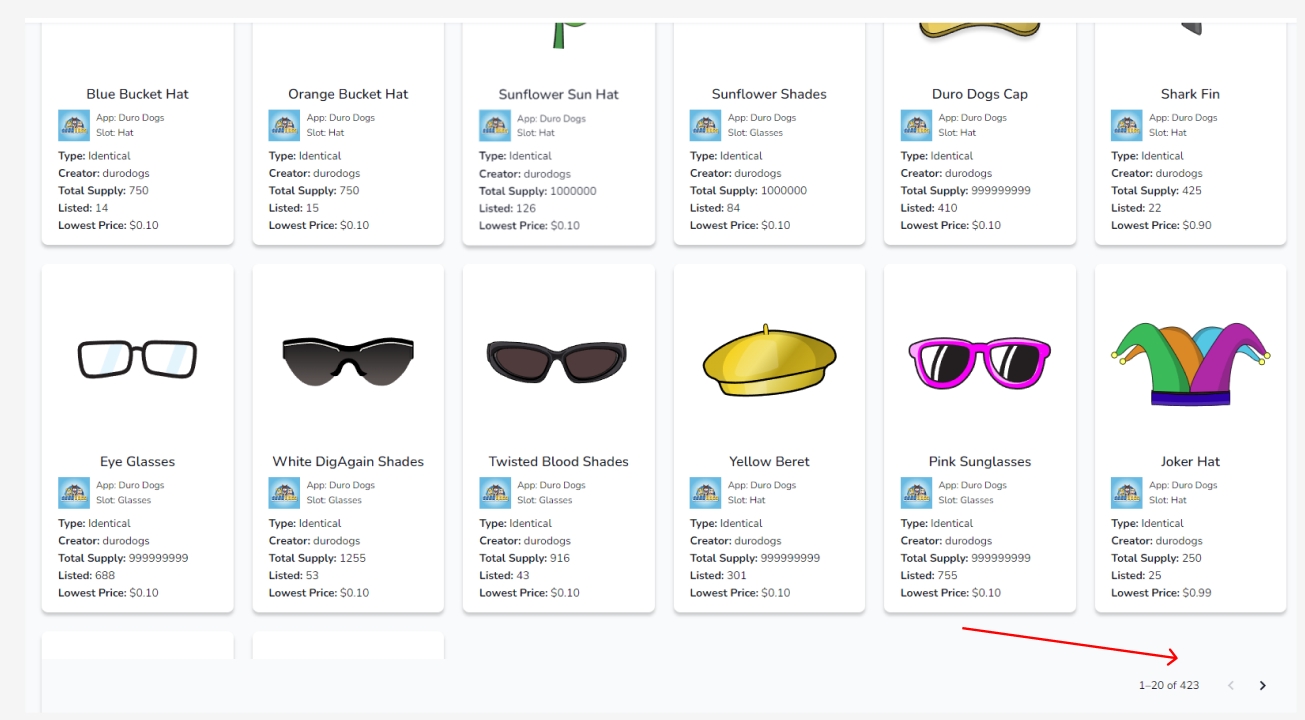
The collection cards themselves display important information about the listings for that particular collection. This includes the app and slot the collection belongs to, the type of collection, the collection creator, the number of assets minted for that collection, the total number of active listings for that collection, and the lowest price for any asset in that collection.

Clicking on any given collection will display all of the assets that are currently listed from this collection.

When browsing on the collection page, you can click on any asset to view more information about that particular asset or click the "Buy Now" button to bring up the purchase sub menu.
The details page includes extra information regarding the asset's properties and supported expressions. You can browse through the different expressions or explore addition collection details using the dropdown.

Clicking the "Buy Now" button brings up the purchase sub menu. From here, you can review details about the purchase and click the "Complete Purchase" button to finalize the transaction.

If the purchase completes successfully, you'll receive a small notification to confirm.

You can then find your new asset by navigating to the appropriate collection within the My Assets page. Once an asset has been purchase and moved to your wallet, you can use it in applicable apps or choose to list in back in the marketplace.
Last updated