Submit a Collection for a 3rd Party App
Submitting a collection to a 3rd party app allows you to get your work into apps built by others. Great for creators looking to work in collaboration with other Asset Layer apps.
Getting Started
For new creators, we recommend checking out our core concepts guide on Assets + Collections to get a full understanding of what is required to create a collection.
To start the process of creating a collection for another app, navigate to the My Collections page using the left side navigation bar.

From this page, you can click the "Create New Collection" button to start the process of submitting a collection to another app.

The process of creating your collection works very similarly to submitting a collection to your own app, with a few extra key fields that will determine how the collection is handled by the app you're submitting to.
Collection Drafts
It's worth noting that once you start the process of creating a collection, you can save and exit the collection creation flow at any time. You can resume the process of submitting that collection by navigation the approriate collection draft via the "View Draft Collections" tab at the top of the My Collections page.

Selecting an App for your Collection
You'll now have the chance to select the app that you intended to submit your collection to. Please note that not all apps are open to receiving collection proposals.

Defining my Collection
You'll be brought to the "Create New Collection" screen where you'll have the opportunity to start defining your collection by filling out the following fields:
App:
Should be auto-filled with the app you selected earlier, dictates which app the collection will belong to.
Collection Name:
The name that will be used to represent your collection.
Select a Slot for your Collection:
Dictates which slot you're intending to create the collection for. Will impact the required expressions for your collection, thus impacting the file types required.
Select a type for your Collection (Coming Soon):
Determines whether your collection is a Unique or Identical collection. For now, all collections created through the no-code tool must be identical. Unique collections can still be created via code.
Collection Size:
Determines the maximum number of assets that can be minted from this collection.

Slot Permissions
An important part of the submission process is selecting the appopriate slot for your collection. The selected slot will determine how your submission functions within the app, as well as dictate the required expressions for your collection to be submitted.
Note that only some slots are open to receiving collections. This is determined by the app owner who sets the individual slot permissions for each slot. Slots accepting submissions will be shown with black text, while disabled slots will be displayed with gray text (see screenshot below).
Check out our core concepts guide to learn more about how slots work.

After filling out the required fields, hit the Set Expression Values button to move to the next screen.
Filling out Expression Values
On the Collection Expressions screen, you'll see a list of the expressions that are supported by the chosen slot.
Expressions are used to accommodate the many ways that a single asset can be used across numerous applications. While some assets may be represented by images, others may also require videos, audio or animated models. Depending on the type of asset you're looking to create (as defined by the app's slot) you will need to provide assets for each required expression.
To provide assets for any given expressions, simply click the "Edit" button next to the relevant expression. This will take you to a second screen that allows you to upload the asset(s) for each attribute by clicking the upload icon next to the attribute.
Menu View
The menu view is a universal expression that is required for every slot, regardless of the type of collection it is. The menu view is used to represent the asset within a visual interface (i.e. a marketplace or wallet) and must be a 500 x 500 image.

Use this second screen to upload the asset(s) for each attribute by clicking the upload icon next to the attribute. You can view a preview of the uploaded as asset using the preview window to the right. When you are satisfied with your upload, hit the submit expression button to return to the other required expressions.

Required Expressions
It is worth noting that not all expressions are necessarily required in order to submit a collection. The required column next to each expression will display whether or not it needs to be completed before submitting.

Collection Images
Collection images function similarly to the menu view in that they are used to represent the Collection within visual interfaces. The difference between the menu view and collection image is that the collection image is used to represent the Collection while the menu view is assigned to an individual asset. This is less relevant for identical collections but useful for unique collections where each asset may vary. You can select "Use Menu Expression" which will make the menu view expression value from the asset in your collection with serial #0 the collection image. You can also upload a separate image for your collection image.

Collection Banner
You can also provide a collection banner. This banner will be used in the Asset Layer marketplace. Banners must be a .png or .svg with resolution 1640 x 200. You may use the default banner as well by selecting "Use Default Banner".
Collection Permissions
The Collection Permissions screen determines how your collection is treated by you (the creator) and the owner of the app that you are submitting the collection to. This includes who can mint the collection and how it is distributed to other users. For collections that select the Shop Only and App minting settings, a revenue share percentage will automatically be enforced based on the revenue share settings set by the app owner. In the case of a 60% revenue share, the creator will receive 60% of all income from sales related to the collection. Please pay special attention to the revenue share percentage, this value is set by the app owner and can range from 0% to 100%.

Creator Permissions
App will be able to control the minting and distribution of the Assets.
Revenue split is determined by App’s revenue share (see revenue share above) and how app chooses to distribute Assets.
Apps can choose to distribute assets as they please (i.e. giving away for free or selling in the marketplace).
Shop Only Permission
Your collection will only be allowed to be distributed through direct sales in the app’s shop.
As the creator, you will earn a percentage of sales based upon your agreement with the app owners (see Revenue Share above).
If selected, you will establish a price for each sale from your collection in the next phase of the submission process.
App Minting Permission
Maintains rights for the creator (you) to handle all minting and distribution.
Assets minted from this collection will be sent to the creator’s wallet.
Creators can choose to distribute assets as they please (i.e. listing in public marketplace, sending to others directly).
Note that regardless of which permission you select, only the collection creator (you) can make changes to the collection. However, all changes must be approved by the app owner before taking effect.
Message to App Owner
You'll also be given the chance to provide an additional message for the app owner to be included with your submission. This can be a good opportunity to provide some additional context as to your intention with the collection, or even ask a question about some of the requirements needed to be accepted.

Setting Collection Pricing (Applicable to Shop Only Permission)
If you select the shop only permission for your collection, you'll have the chance to provide a price point per individual asset. This price will dictate the listing price of the Asset in the in-app storefront. Prices can be set in any of the currencies that are supported by the app. Use the "Price Per Asset" field in each row of currency to set a price in that currency. Alternatively, you can use the "disable" checkbox on the far right to disable your collection from being sold in that currency. Please keep in mind that the revenue you will receive is based on these values and currencies.

Final Details and Submitting a Collection
After uploading the necessary assets as defined by the slot, you'll have the opportunity to provide additional context for your collection. This includes a description for your collection as well as tags so that other users can easily search for it in contexts like the Asset Layer marketplace. When you're satisfied with the collection details, hit the submit collection button.

After submitting the collection, you'll be able to view the "Mint Status" as pending approval. This mint status field will display whether or not the collection has been accepted by the app, denied by the app, or still pending a decision from the app owner.

Reviewing a Collection's Status
To see your pending collections, navigate to the Pending Collections tab at the top of the screen. Use the refresh button on the right side to ensure you have the latest status for your collection.

Please note that you can revoke a pending request at any time by opening the request using the magnifying glass to the right and clicking the "Revoke Pending Request for this Collection" button.
Accepted Collections
Any collection that is accepted will automatically be moved to the Live Collections tab as shown below. From here, you can view any important details regarding the collection as well as the mint status. You can also submit a change proposal if you are looking to make any changes to the collection or mint the collection if you have creator rights.

Denied Collections
Collections that are rejected by the app will automatically have their status set back to Draft. You can view these collections by clicking on the View Draft Collections tab at the top of the page. If you collection is rejected by the app, you will have the oppurtnity to make changes to the collection proposal and resubmit.

App owners who reject a collection will have the opportunity to provide some feedback to the creator as to why the collection was rejected. This can often be helpful if the collection simply needs a small tweak to fit the requirements of the app.
To start the process of re-submitting a proposal, simply click the "View Feedback and Edit Collection" button on the collection page. This will open the message from the app owner and display a button for editing the collection and resubmitting.

Choosing to edit the collection will return to the same flow used for the original submission of proposal. From this flow, you'll have the opportunity to make changes to the collection such as swapping assets, changing prices, editing descriptions, etc.. When satisifed with the changes, you'll then be able to resubmit the collection as a new proposal to the app.
Minting Creator Collections (with Creator Minting Rights)
If the collection has been approved and has a permission for Creator Minting Rights, you'll be able to mint the collection the same way that you would mint any other collection owned by your app. Head to the relevant collection page by navigating to the "Manage Collections" tab to see and selecting the collection. Once on the page, click the "Mint More" button to open the mint menu.

Mint Menu
The mint menu allows you to choose how many assets from the collection you'd like to mint. In many cases, you'll want to mint your whole collection at once, simply click the checkbox to do so. If you'd like to only mint part of the collection, enter the number of assets you'd like to mint into the appropriate text box. Once you're satisfied, simply click the blue "Mint X Assets" button and your collection will be minted as requested!

Mint Status
You can check the status of your mint at any time by clicking the "Refresh" button in the collection details or by viewing the mint status column within the "Manage Collections" tab.
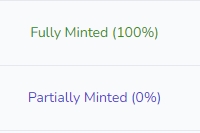
Where to Find My Assets?
If you succesfully minted your collection, the resulting assets can be found within the Asset Layer My Assets Page (accessible via the icon in the top right).

From here, you can choose to send any of the assets as a gift or list them in the Asset Layer Marketplace. You can also list your new collection in your app's Shop (currently only available through code).
Submitting a change to your collection
Asset Layer is all about supporting change and flexibility. As such, we allow creators to submit change requests for their collection at any time. These requests are sent to the appropriate app for approval. These requests can be for a number of things related to the collection, such as adding assets to support additional expressions or making a change to the collection's description. To create a change request, simply navigate to the "My Collections" page and select the collection that you'd like to make a request for.

Submitting a change follows the same flow that was used to send the collection in the proposal originally. Simply navigate to the fields you'd like to change, make the changes and then submit them by following the proposal flow to the last screen and click the "Submit" button.

After submitting the changes, the app owner will have the oppurtunity to review your change proposal and either Accept or Deny the request. We highly encourage communication with the app owner to ensure any changes you submit will fulfil their app requirements.
Last updated